
در لپ تاپ های جدیدتر، تاچ پد معمولی با “Precision Touchpad” یا تاچ پد دقیق جایگزین شده است. این نوع تاچ پد محدودیت های سابق را ندارد و عملکرد به مراتب سریع تری را ارائه می دهد. به عبارت دیگر، پرسیشن تاچ پد باعث می شود تا سیستم برای ترجمه سیگنال های پد لمسی به ورودی ماوس یا ژست های حرکتی، به درایورهای سخت افزاری نیازی نداشته باشد و ویندوز 10 این سیگنال ها را به صورت مستقیم از طریق تاچ پد تشخیص دهد.
در نتیجه می توان گفت که پرسیشن تاچ پد عملکرد دقیق تری دارد و سبب می شود تا نشانگر ماوس بر روی صفحه نمایش لپ تاپ شما سریع تر به حرکت درآید. از دیگر مزایای تاچ پد دقیق می توان به پوشش دهی محدوده وسیع تر برای تشخیص فرمان های چند لمسی، جلوگیری از لمس های تصادفی، افزایش طول عمر باتری لپ تاپ، امنیت بالاتر و «قابلیت شخصی سازی تاچ پد» اشاره کرد.
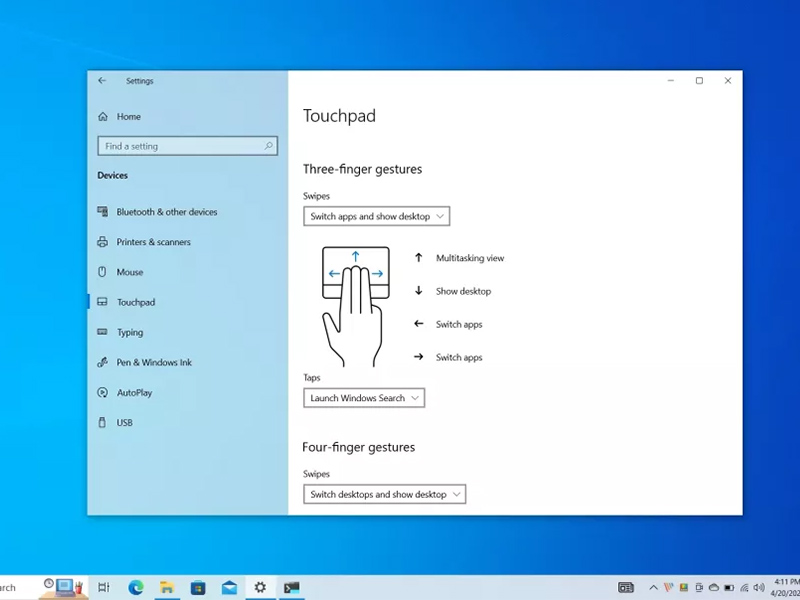
اگر اخیراً یک لپ تاپ جدید خریده اید (مانند سرفیس پرو 9 یا Dell XPS)، احتمالاً می توانید از مزایای Precision Touchpad بهره مند شوید. در این حالت، امکان شخصی سازی عملکرد تاچ پد برای شما فراهم خواهد بود. در این مقاله می توانید با نحوه انجام دادن این کار آشنا شوید. پس با ما همراه باشید.
نکته: آموزش زیر برای لپ تاپ هایی کاربرد دارد که به Precision Touchpad مجهز باشند.
چگونه بفهمم تاچ پد لپ تاپ من Precision Touchpad است یا نه؟!
اگر چه اکثر لپ تاپ های امروزی به پرسیشن تاچ پد مجهز هستند، اما هنوز هم بسیاری از کاربران از لپ تاپ های قدیمی تر استفاده می کنند. تاچ پد این لپ تاپ ها معمولی است و نمی توان عملکرد آن را شخصی سازی کرد. با طی کردن مراحل زیر، می توانید به سرعت متوجه شوید که آیا لپ تاپ شما پرسیشن تاچ پد دارد یا نه!
1- به Settings بروید.
2- بر روی Devices کلیک کنید.
3- بر روی Touchpad کلیک کنید.
4- در زیر عنوان “Touchpad”، باید عبارت “Your PC has a precision touchpad” را مشاهده کنید.
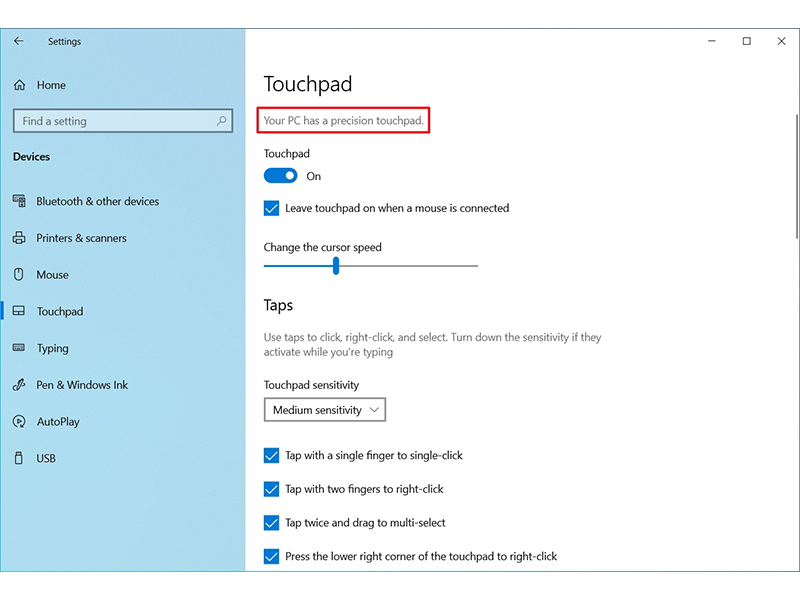
اگر پیغام بالا را ندیدید، تاچ پد لپ تاپ شما معمولی است و فقط می توانید میزان حساسیت آن را تنظیم کنید (امکان شخصی سازی عملکرد آن برای شما وجود ندارد).
چگونه پرسیشن تاچ پد را فعال/ غیر فعال کنیم؟
پرسیشن تاچ پد با اینکه توانایی تشخیص ژست های حرکتی دست را دارد، اما این ویژگی مورد پسند تمام کاربران نیست و ممکن است برخی بخواهند این ویژگی را غیر فعال کنند. اگر شما هم جزء این دسته از کاربران هستید، مراحل زیر را انجام دهید:
1- به بخش Settings بروید.
2- بر روی Devices کلیک کنید.
3- بر روی Touchpad کلیک کنید.
4- وضعیت گزینه Touchpad را بر روی Off (غیر فعال) یا On (فعال) قرار دهید.
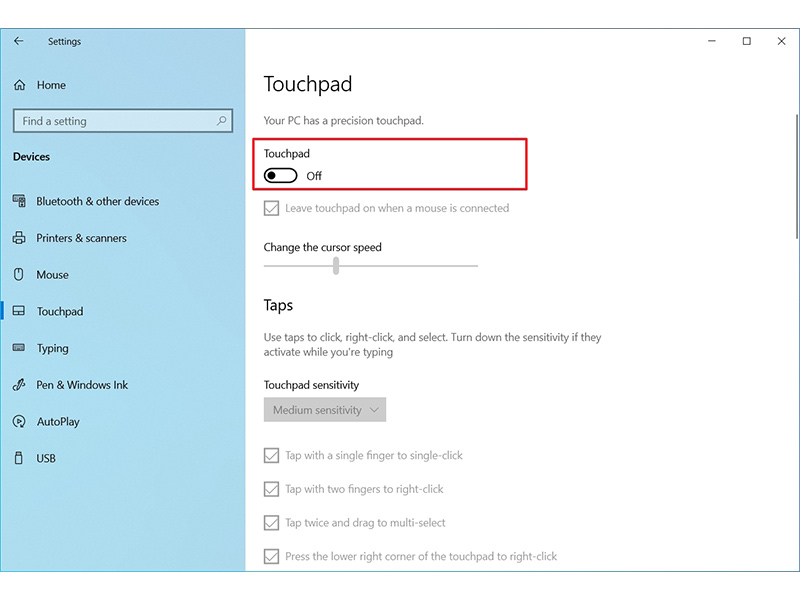
همچنین اگر در کنار لپ تاپ خود از ماوس استفاده می کنید، می توانید سیستم را جوری تنظیم کنید که در زمان اتصال ماوس به لپ تاپ، تاچ پد به صورت اتوماتیک غیر فعال شود. برای این منظور تیک گزینه “Leave touchpad on when a mouse is connected” را بردارید. از طریق کرسر موجود در زیر این گزینه نیز می توانید سرعت حرکت نشانگر ماوس را تنظیم کنید.
چگونه عملکرد پرسیشن تاچ پد را در هنگام ضربه زدن (tap) شخصی سازی کنیم؟
تنظیمات پیش فرض تاچ پد دقیق برای اغلب کاربران مناسب است؛ اما شما می توانید تمام این تنظیمات را به دلخواه خود تغییر دهید. به عنوان مثال از طریق تنظیمات مربوط به بخش “Taps” می توانید رفتار تاچ پد را در هنگام ضربه زدن بر روی آن به دلخواه خود عوض کنید. چگونه؟! با انجام دادن مراحل زیر:
1- به بخش Settings بروید.
2- بر روی Devices کلیک کنید.
3- بر روی Touchpad کلیک کنید.
4- در زیر عنوان Taps، گزینه ای به نام Touchpad sensitivity وجود دارد. از طریق منوی کشویی پایین آن می توانید حساسیت تاچ پد را تغییر دهید. گزینه های موجود شامل موارد زیر می شود:
- بالاترین حساسیت (Most sensitive)
- حساسیت بالا (High sensitive)
- حساسیت متوسط (Medium sensitive) – گزینه پیش فرض و بهینه
- حساسیت کم (Low sensitive)
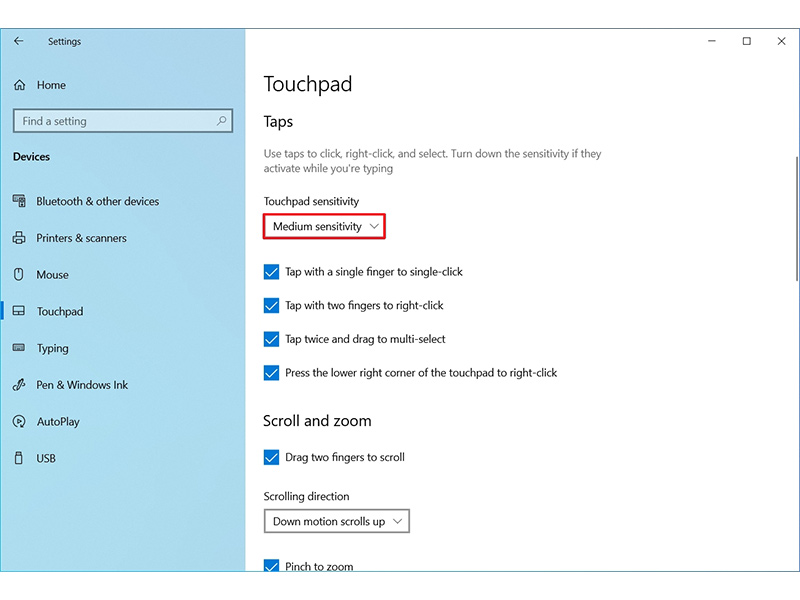
5- در ادامه چند گزینه را مشاهده می کنید که با فعال کردن آنها، عملکرد تاچ پد شخصی سازی می شود. این گزینه ها عبارتند از:
- ضربه زدن با یک انگشت مساوی است با «تک کلیک»
- ضربه زدن با دو انگشت مساوی است با «کلیک راست»
- دو بار ضربه زدن و سپس کشیدن انگشت بر روی تاچ پد مساوی است با «انتخاب همزمانِ چند فایل»
- فشار دادن گوشه سمت راست پایین تاچ پد مساوری است با «کلیک راست»
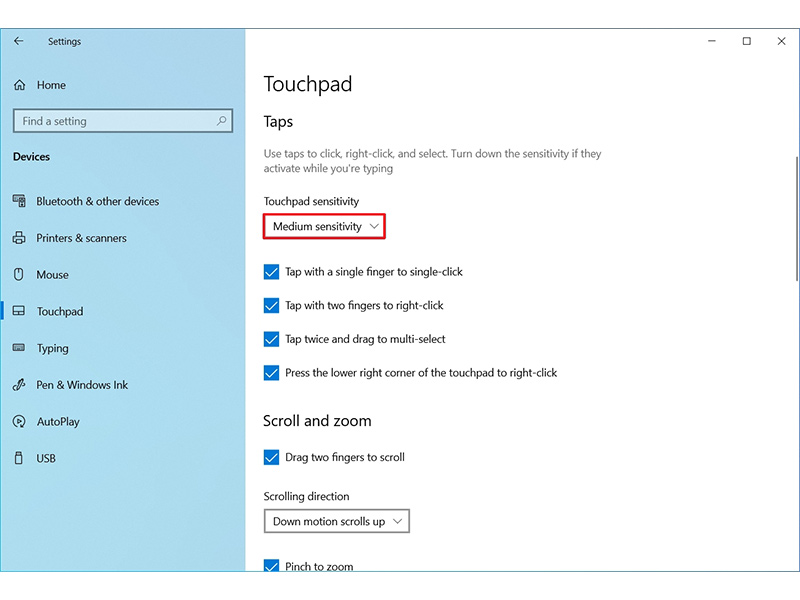
با زدن تیک مربوط به هر گزینه، می توانید از عملکرد آن بهره مند شوید.
چگونه عملکرد پرسیشن تاچ پد را در هنگام اسکرول و زوم شخصی سازی کنیم؟
پرسیشن تاچ پد در ویندوز 10 به شما این امکان را می دهد تا عملکرد آن را در هنگام اسکرول یا زوم به شیوه زیر تغییر دهید:
1- به بخش Settings بروید.
2- بر روی Devices کلیک کنید.
3- بر روی Touchpad کلیک کنید.
4- در زیر عنوان “Scroll and zoom”، با زدن یا برداشتن تیک مربوط به گزینه Drag two fingers to scroll مشخص کنید که آیا می خواهید در هنگام کشیدن دو انگشت بر روی تاچ پد عمل اسکرول انجام شود یا نه.
5- از منوی کشویی “Scrolling direction”، جهت اسکرول را متناسب با جهت حرکت انگشتان خود انتخاب نمایید. گزینه های در دسترس در این بخش عبارتند:
- حرکت انگشتان به سمت پایین مساوی است با اسکرول به سمت بالا
- حرکت انگشتان به سمت پایین مساوی است با اسکرول به سمت پایین

ضمن اینکه با برداشتن یا زدن تیک مربوط به گزینه Pinch to zoom می توانید عمل زوم را متناسب با نیازهای خود فعال یا غیر فعال کنید.
چگونه عملکرد پرسیشن تاچ پد را در هنگام لمس سه (یا چهار) انگشتی شخصی سازی کنیم؟
پرسیشن تاچ پد توانایی تشخیص لمس های سه و چهار انگشتی را هم دارد. در این حالت سرعت شما در هنگام کار کردن با چند اپلیکیشن به صورت هم زمان افزایش می یابد. حتی می توانید در این حالت ولوم صدای لپتاپ را هم تنظیم کنید! به این صورت:
1- به بخش Settings بروید.
2- بر روی Devices کلیک کنید.
3- بر روی Touchpad کلیک کنید.
4- در زیر عنوان “Three-finger gestures”، از منوی کشویی Swipes می توانید عملکرد تاچ پد را در هنگام لمس با سه انگشت شخصی سازی کنید. گزینه های موجود شامل موارد زیر می شود:
- Nothing: لمس سه انگشتی را غیر فعال می کند.
- Switch apps and show desktop: در این حالت لمس سه انگشتی به سمت بالا مساوی است با باز شدن Task View، به سمت پایین مساوی است با نمایش دسکتاپ، و به سمت راست و چپ مساوی است با سوییچ بین اپلیکیشن های فعال
- Switch desktop and show desktop: در این حالت لمس سه انگشتی به سمت بالا و پایین مشابه حالت قبل است، اما به سمت راست و چپ باعث سوییچ بین دسکتاپ های مجازیِ فعال می شود.
- Change audio and volume: لمس سه انگشتی به سمت بالا مساوی است با افزایش ولوم، به سمت پایین مساوی است با کاهش ولوم، به سمت راست و چپ مساوی است با رفتن به آهنگ بعدی یا قبلی
- Custom: در این حالت با مراجعه به بخش advanced settings page، می توانید عملکرد دلخواه خود را به لمس سه انگشتی اختصاص دهید.
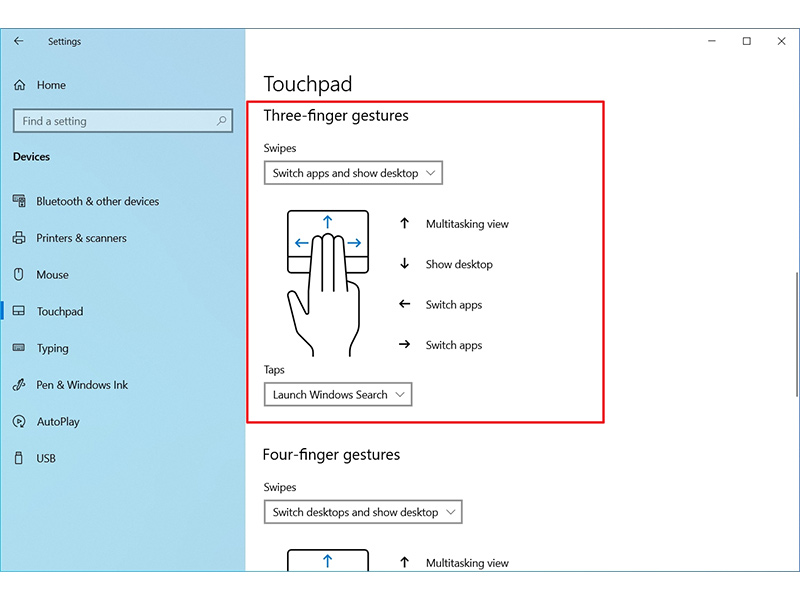
اگر لپ تاپ شما از لمس چهار انگشتی پشتیبانی کند، تنظیمات آن را در زیر عنوان Four-finger gesture مشاهده خواهید کرد.
منبع: windowscentral




