
همان طور که می دانید کارت گرافیک (که از آن با نام های پردازنده گرافیکی، GPU یا VGA هم یاد می شود)، وظیفه ارائه خروجی تصویر برای نمایش بر روی مانیتور کامپیوتر را بر عهده دارد. کارت های گرافیک در مدل های متنوعی در بازار عرضه شده اند و هر کدام از آنها برای هدف خاصی کاربرد دارند. از جمله این اهداف می توان به کارهای روزمره خانگی و اداری، گیمینگ، ادیت ویدئو، مدل سازی 3D و... اشاره کرد.
به طور معمول کاربران عادی توجهی به مدل کارت گرافیک به کار رفته در کامپیوتر خود ندارند و فقط عملکرد صحیح آن برایشان اهمیت دارد. با این حال بعضی مواقع ممکن است که به دانستن مشخصات فنی کارت گرافیک سیستم نیاز پیدا کنید. به عنوان مثال اگر قصد اجرای یک بازی را دارید و سیستم به اصطلاح آن را نمی کشد، باید بدانید کارت گرافیک تان چه مشخصاتی دارد تا بتوانید آن را ارتقا دهید.
خوشبختانه ویندوز 11 ابزارهای متعددی را برای اطلاع از مدل کارت گرافیک در اختیار شما قرار داده است. در این مقاله قصد داریم تا نحوه استفاده از این ابزارها را به شما آموزش دهیم. با ما همراه باشید.
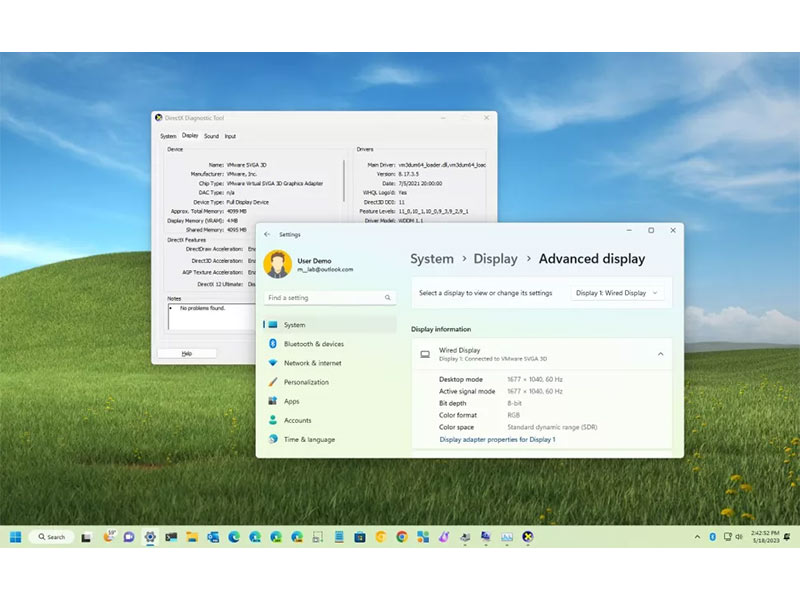
دسترسی به مشخصات کارت گرافیک سیستم از طریق Settings
1- به بخش Settings ویندوز 11 بروید.
2- بر روی System کلیک کنید.
3- از گزینه های سمت راست صفحه بر روی Display کلیک کنید.
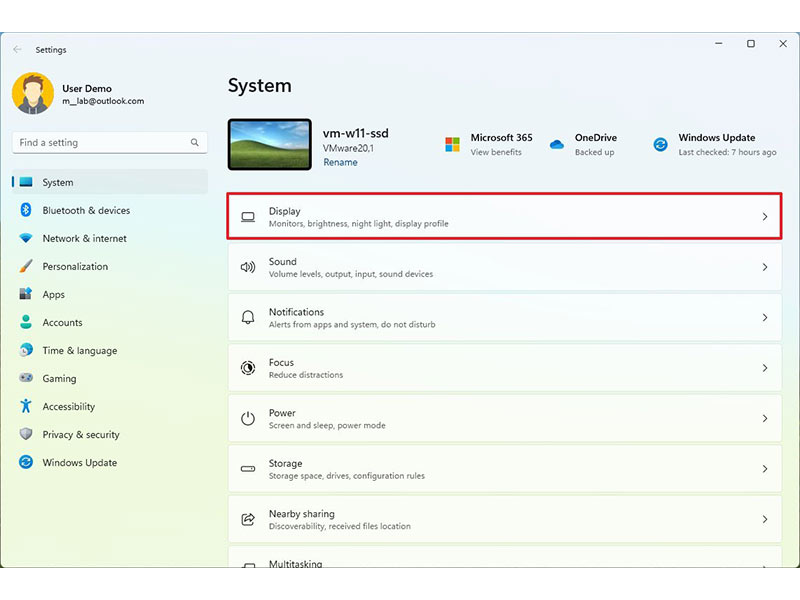
4- در بخش “Related settings”، بر روی Advanced display کلیک کنید.
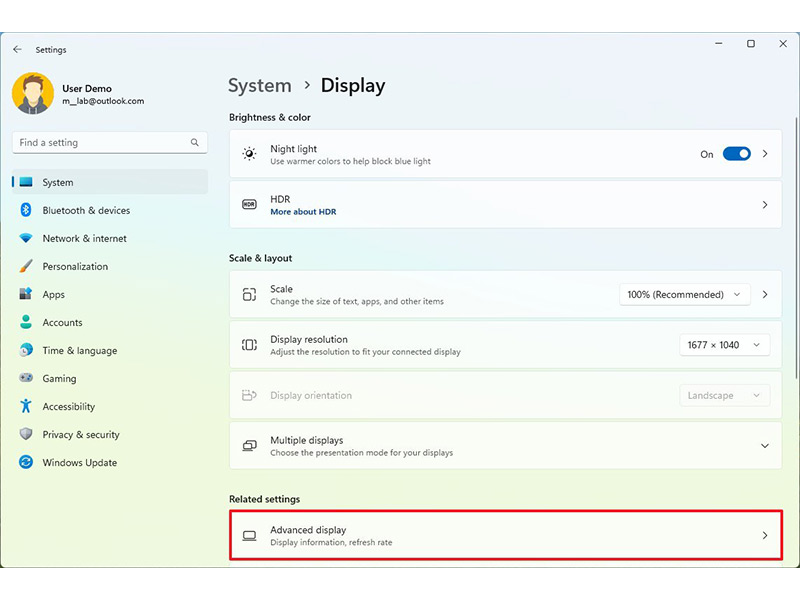
5- در صفحه ای که باز می شود، در بخش “Display information” می توانید سازنده و مدل کارت گرافیک سیستم خود را مشاهده کنید.
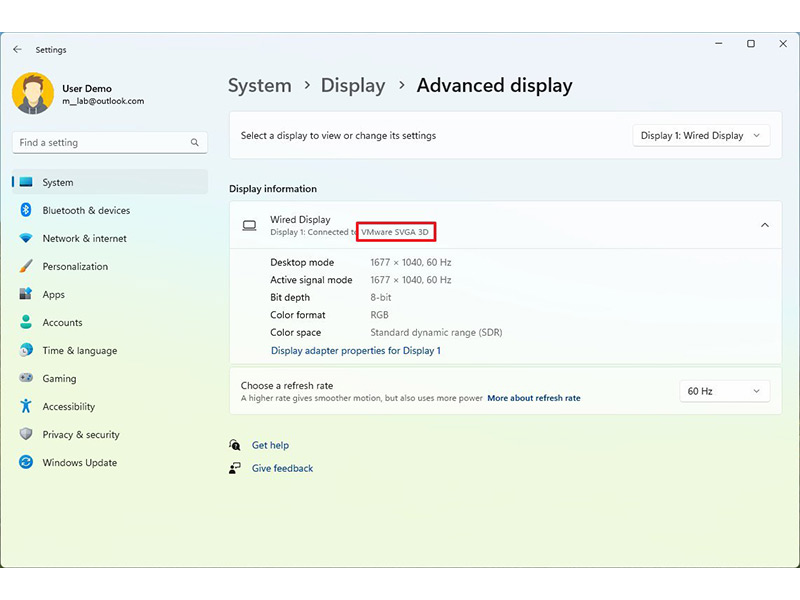
دسترسی به مشخصات کارت گرافیک سیستم از طریق Device Manager
1- منوی استارت را باز کنید.
2- عبارت Device Manager را در آن جستجو کنید و بر روی اولین گزینه در لیست نتایج کلیک نمایید.
3- شاخه Display adapters را باز کنید.
4- در اینجا می توانید سازنده و مدل کارت گرافیک سیستم خود را ببینید.
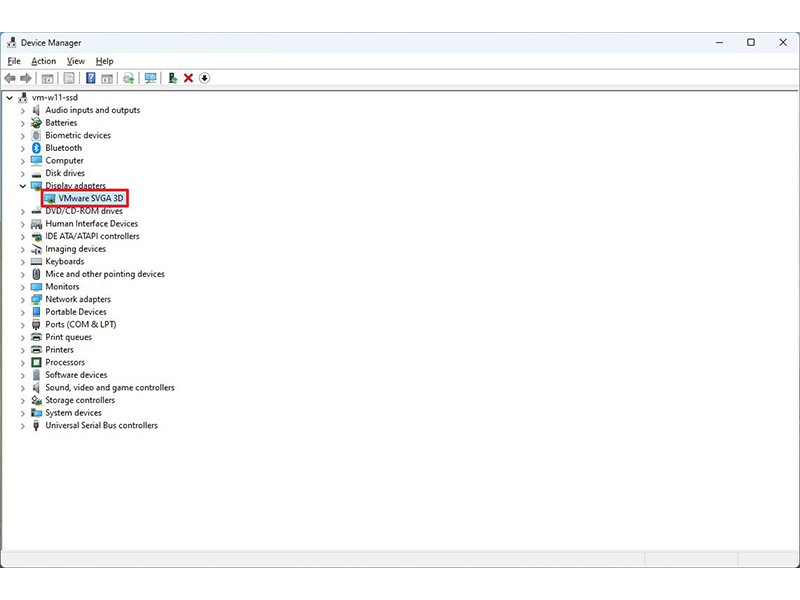
دسترسی به مشخصات کارت گرافیک سیستم از طریق System Information
1- منوی استارت را باز کنید.
2- عبارت System Information را در آن جستجو کنید و بر روی اولین گزینه در لیست نتایج کلیک نمایید.
3- شاخه Components را باز کنید و بر روی Display کلیک نمایید.
4- در مقابل فیلد “Adapter Description” می توانید اطلاعات کارت گرافیک سیستم را ببینید.
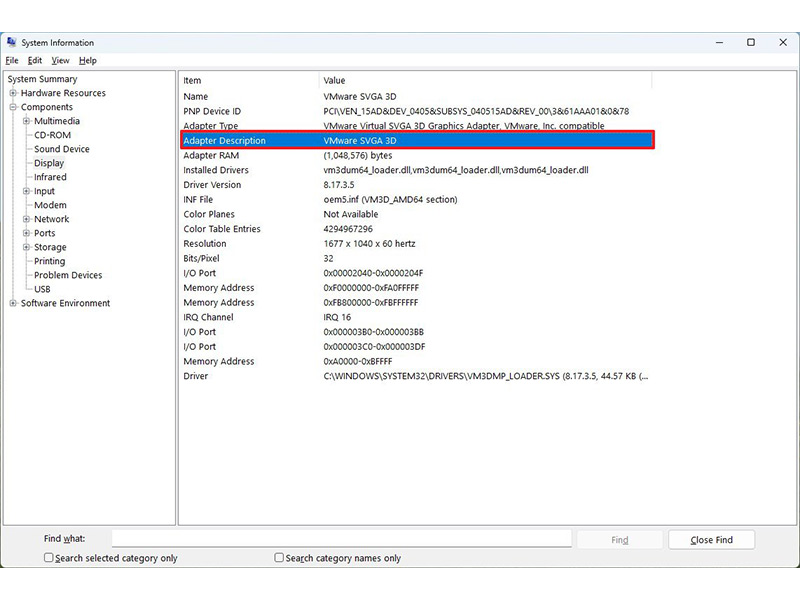
دسترسی به مشخصات کارت گرافیک سیستم از طریق Task Manager
1- منوی استارت را باز کنید.
2- عبارت Task Manager را در آن جستجو کنید و بر روی اولین نتیجه کلیک نمایید.
3- به تب Performance بروید.
4- بر روی GPU کلیک کنید.
5- نام سازنده و مدل کارت گرافیک در این قسمت درج شده است.
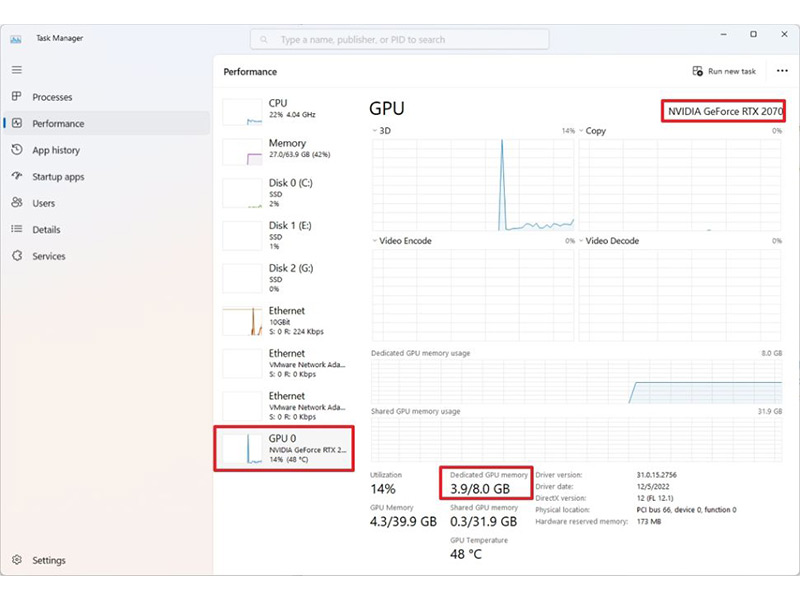
دسترسی به مشخصات کارت گرافیک سیستم از طریق DirectX
1- منوی استارت را باز کنید.
2- عبارت dxdiag را در آن جستجو کنید و بر روی اولین نتیجه کلیک نمایید.
3- بر روی دکمه Yes کلیک کنید (در صورت نیاز).
4- به تب Display بروید.
5- در بخش “Device”، نام سازنده و مدل کارت گرافیک سیستم خود را می توانید ببینید.
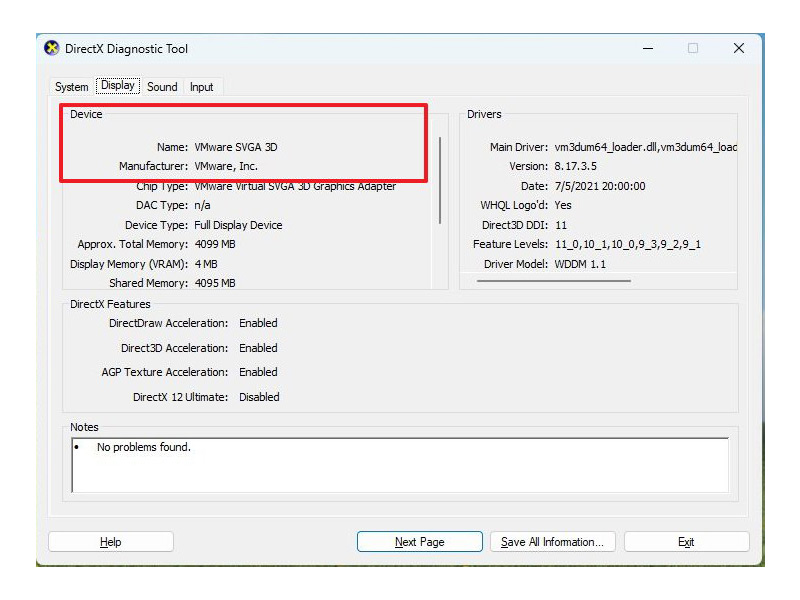
دسترسی به مشخصات کارت گرافیک سیستم از طریق Control Panel
1- کنترل پنل را باز کنید.
2- بر روی Hardware and Sound کلیک کنید.
3- بر روی NVIDIA Control Panel کلیک کنید.
4- بر روی System Information که در گوشه سمت چپ پایین صفحه قرار دارد کلیک کنید.
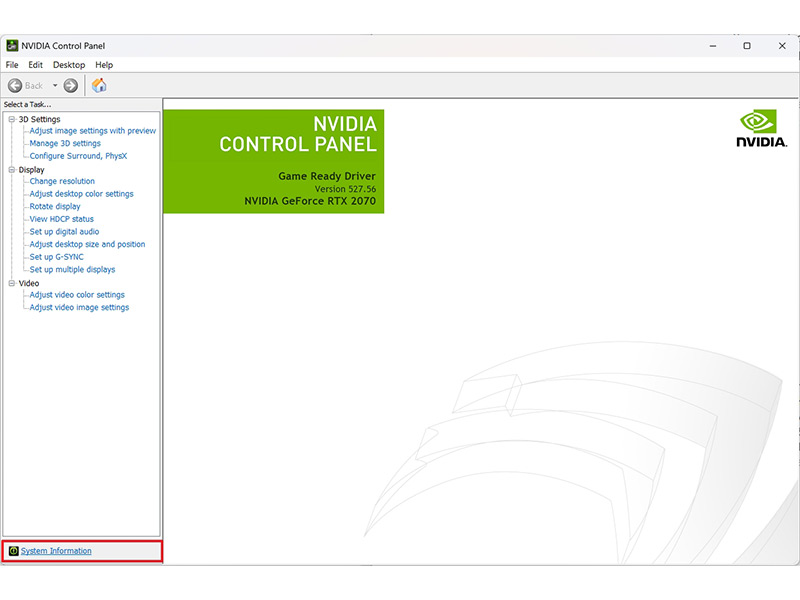
5- به تب Display بروید.
6- در بخش “Graphics and information” مدل کارت گرافیک سیستم را ببینید.

لازم به ذکر است که در این پنجره اطلاعات دیگری مانند نسخه فریمور، کلاک اسپید کارت گرافیک و تعداد هسته های CUDA نیز قابل دسترسی است.
منبع: windowscentral




