
بله، این امکان برای شما وجود دارد تا دسترسی به یک سری از اپلیکیشن ها را در ویندوز 10 محدود و حتی متوقف کنید! این قابلیت در بسیاری مواقع به کار شما خواهد آمد و از ایجاد تغییرات بر روی سیستم توسط کاربران جلوگیری می کند. به عنوان مثال با بهره بردن از این ویژگی می توانید دسترسی کاربران به ابزارهایی مانند پاورشل یا کامند پرامپت را ببندید تا آنها نتوانند بر روی سیستم اسکریپت اجرا کنند.
در کل این قابلیت برای ادمین های شبکه و در محیط های اداری و دانشگاهی کارایی بالایی دارد. شما می توانید از طریق Group Policy Editor یا Security Policy این کار را در ویندوز 10 انجام دهید. برای آشنایی با نحوه ریست فکتوری ویندوز 10 بدون از دست رفتن اطلاعات به سایت ایده برتر پارسیان مراجعه کنید.
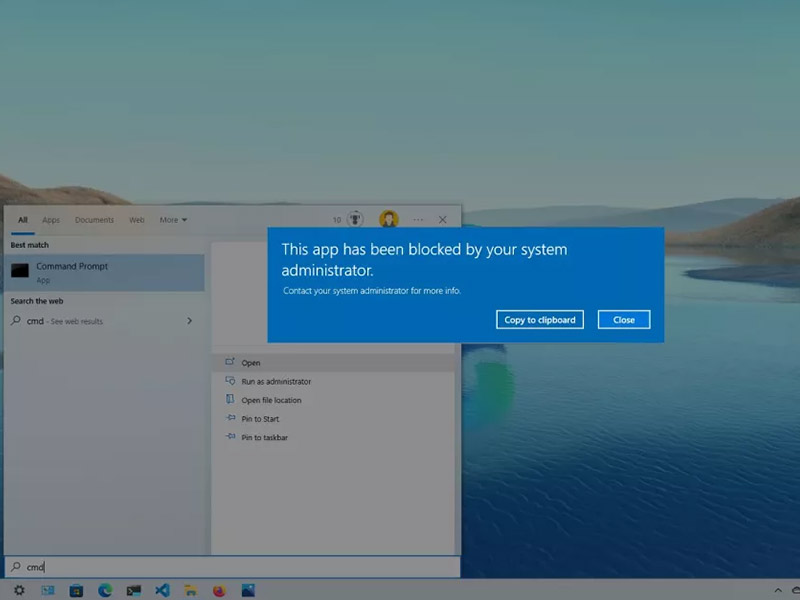
آموزش غیرفعال کردن دسترسی به اپلیکیشن ها از طریق Group Policy در ویندوز 10
برای غیر فعال کردن دسترسی به یک سری اپلیکیشن های خاص در ویندوز 10 از طریق Group Policy باید به شیوه زیر عمل کنید:
1- منوی استارت را باز کنید.
2- عبارت gpedit را در آن جستجو و بر روی اولین نتیجه کلیک کنید تا Local Group Policy Editor باز شود.
3- از فولدرهای شاخه بندی شده سمت چپ صفحه، به مسیر User Configuration > Administrative Templates > System بروید.
4- در فولدرهای سمت راست صفحه بر روی “Don’t run specified Windows applications” دبل کلیک کنید.
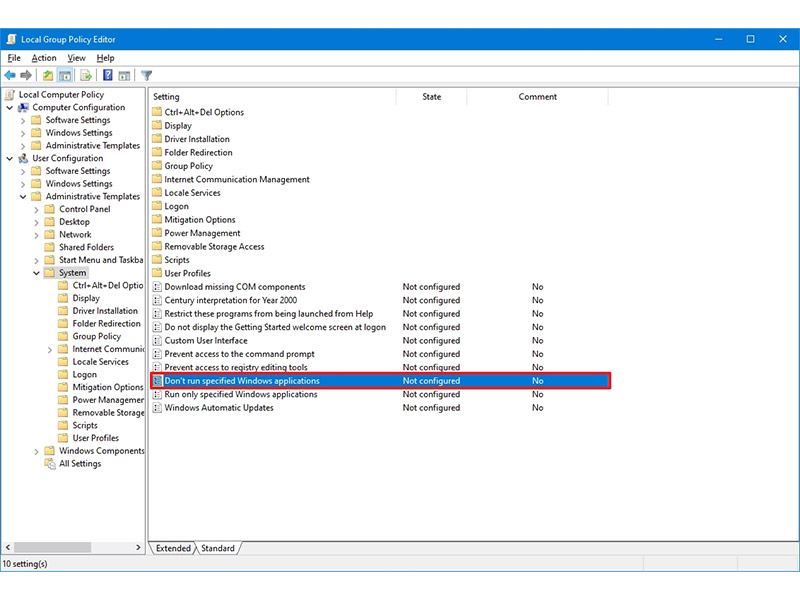
5- گزینه Enabled را انتخاب کنید.
6- بر روی دکمه Show کلیک کنید.
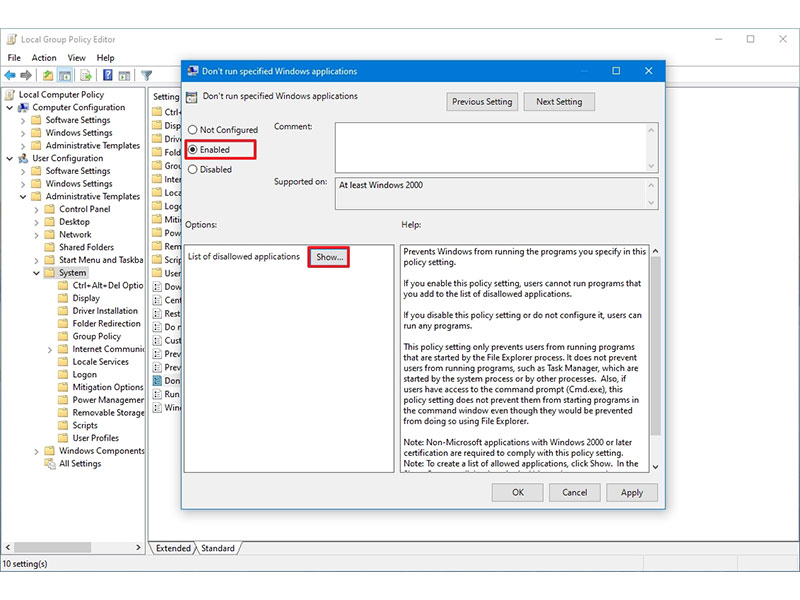
7- اسم اپلیکیشن هایی را می خواهید دسترسی به آنها بلاک شود، وارد کنید.
نکته: باید در هر خط فقط اسم یک اپلیکیشن را وارد کنید. همچنین باید پسوند “.exe” را در انتهای نام آنها بیاورید. مثلاً برای بلاک کردن کامند پرامپت باید نام آن را به صورت “cmd.exe” وارد کنید.
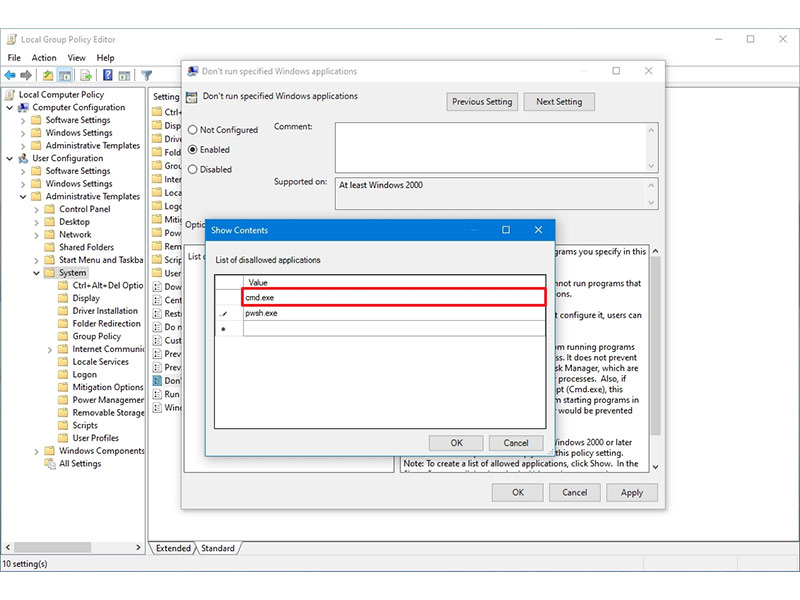
8- بر روی دکمه های Apply و سپس OK کلیک کنید.
9- کامپیوتر خود را ری استارت کنید.
پس از اتمام مراحل بالا، اپلیکیشن های مورد نظر شما توسط کاربران قابل دسترس نخواهند بود. برای بازگرداندن این تنظیمات به حالت اولیه، باید مراحل بالا را از ابتدا انجام دهید و در مرحله 5 گزینه “Not configured” را انتخاب نمایید.
آموزش غیرفعال کردن دسترسی به اپلیکیشن ها از طریق Security Policy در ویندوز 10
برای این منظور باید مراحل زیر را انجام دهید:
1- منوی استارت را باز کنید.
2- عبارت Local Security Policy را جستجو و بر روی اولین نتیجه کلیک کنید.
3- بر روی شاخه Software Restriction Policies دبل کلیک کنید تا باز شود.
4- بر روی شاخه Additional Rules راست کلیک و گزینه New Hash Rule را انتخاب کنید.
نکته: اگر این شاخه را در این بخش مشاهده نکردید، بر روی Software Restriction Policies کلیک راست کرده و گزینه New Software Restriction Policies را انتخاب نمایید.
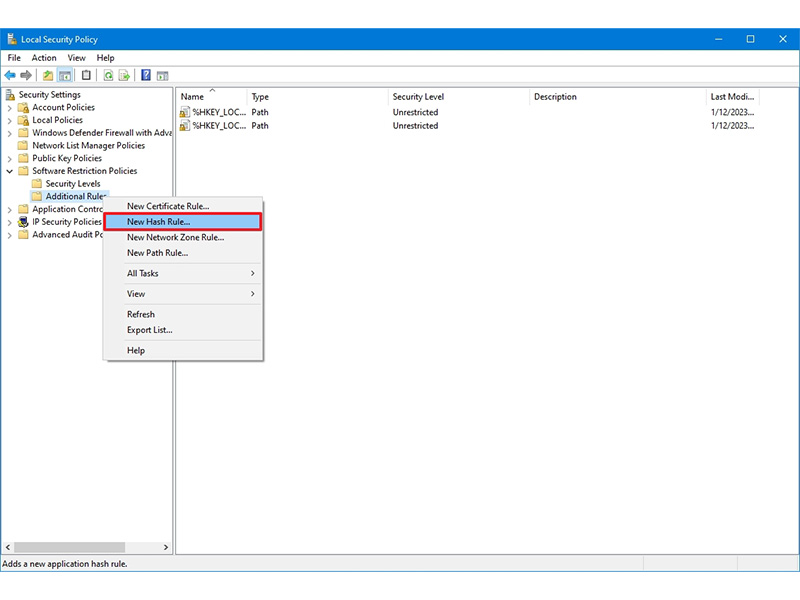
5- بر روی دکمه Browse کلیک کنید.
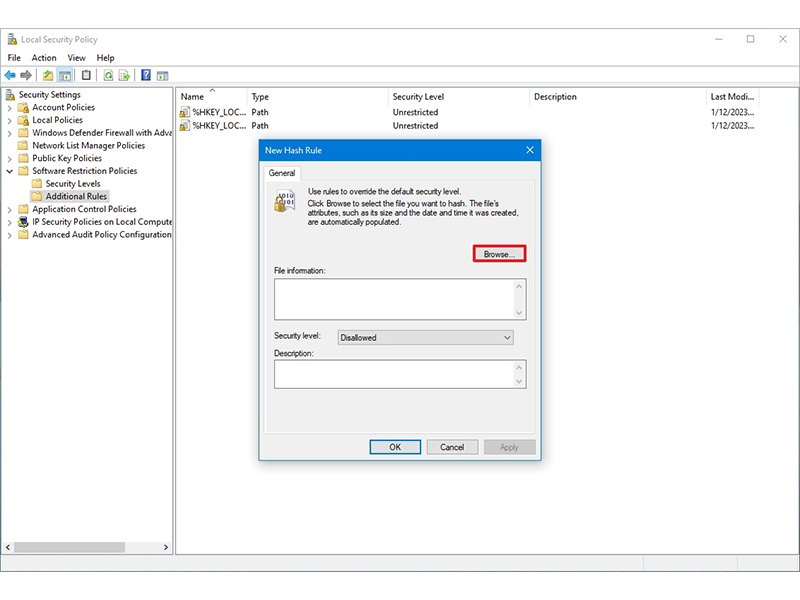
6- به فولدر محل نصب اپلیکیشن مورد نظر خود بروید.
7- فایل اجرایی اصلی اپلیکیشن (با فرمت .exe) را انتخاب کنید؛ به عنوان مثال cmd.exe
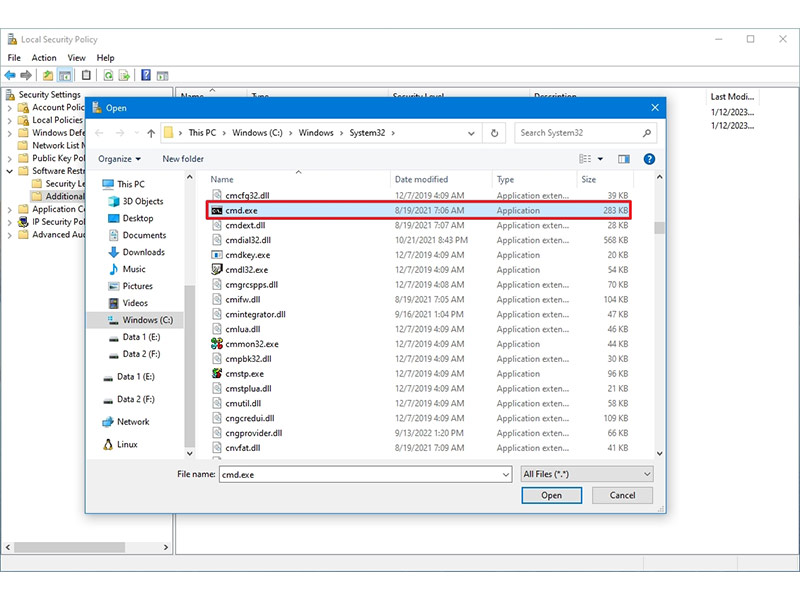
8- بر روی دکمه Open کلیک کنید.
9- بر روی دکمه Apply و سپس OK کلیک کنید.
10- سیستم خود را ری استارت نمایید.
منبع: windowscentral




