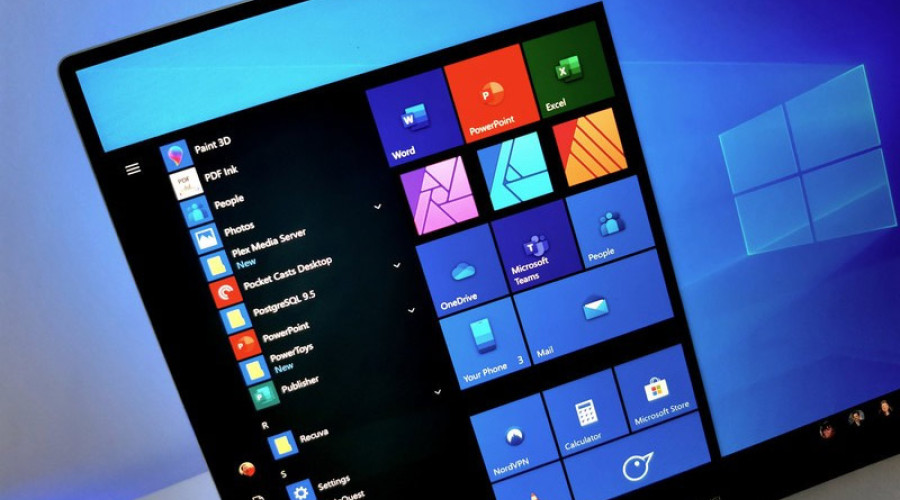
در ویندوز 10 هر لحظه که یک کرش اتفاق افتد، سیستم یک فایل dump با پسوند .dmp ایجاد می کند. این فایل شامل اطلاعاتی است که به شما در پیدا کردن علت کرش کردن سیستم کمک زیادی می کند. این اطلاعات شامل پیغام خطا، لیست درایورهایی که در زمان رخ دادن مشکل لود شده اند، جزئیات مربوط به هسته، پردازنده و پروسس های مختلف و... می شود.
با وجود اینکه ویندوز 10 فایل های dump را به صورت اتوماتیک ایجاد می کند، اما یک ابزار داخلی برای باز کردن آنها بر روی ویندوز وجود ندارد و این موضوع ممکن است برای کاربران مشکلاتی ایجاد کند. در این شرایط ابزار Microsoft WinDbg کارایی بالایی پیدا می کند. این ابزار دیباگ کردن در دو حالت kernel-mode و user-mode طراحی شده و از قابلیت آنالیز فایل های dump نیز برخوردار است.
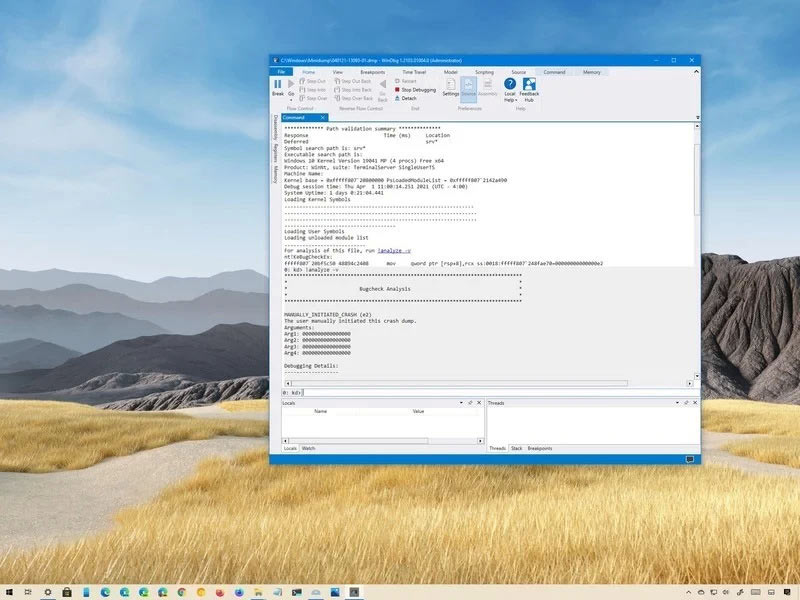
در این بخش مراحل باز کردن یک فایل dump و آنالیز آن به منظور یافتن علت کرش کردن کامپیوتر را بررسی خواهیم کرد.
چگونه یک فایل dump را با استفاده از ابزار WinDbg بر روی ویندوز 10 باز کنیم؟
در ویندوز 10 راه های متعددی برای باز کردن یک فایل dump وجود دارد؛ اما راحت ترین روش برای این منظور استفاده از ابزار WinDbg است. این ابزار بر روی وب سایت Microsoft Store در دسترس است.
مراحل نصب ابزار WinDbg
1- مرورگر مورد نظر خود را باز کنید.
2- به صفحه دانلود WinDbg بر روی وب سایت مایکروسافت بروید.
3- بر روی دکمه Get (یا Install/Open) کلیک کنید.
4- بر روی دکمه Open کلیک کنید.
5- بر روی دکمه Install کلیک کنید.
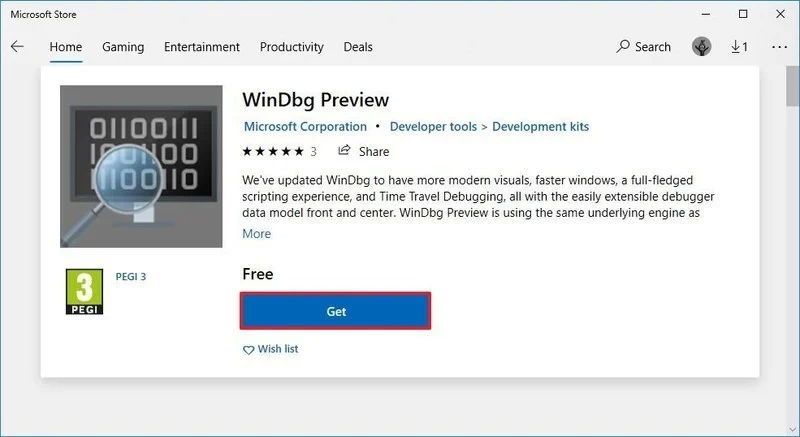
پس از طی کردن این مراحل، اپلیکیشن نصب خواهد شد و شما می توانید از طریق منوی استارت ویندوز 10 به آن دسترسی پیدا کنید.
مراحل آنالیز فایل dump
برای باز کردن و آنالیز یک فایل دامپ که در زمان کرش کردن ویندوز 10 ساخته شده، مراحل زیر را طی نمایید:
1- منوی استارت را باز کنید.
2- عبارت WinDbg را در کادر جستجوی آن وارد کنید. سپس بر روی اولین نتیجه، کلیک راست کرده و گزینه Run as administrator را انتخاب نمایید.
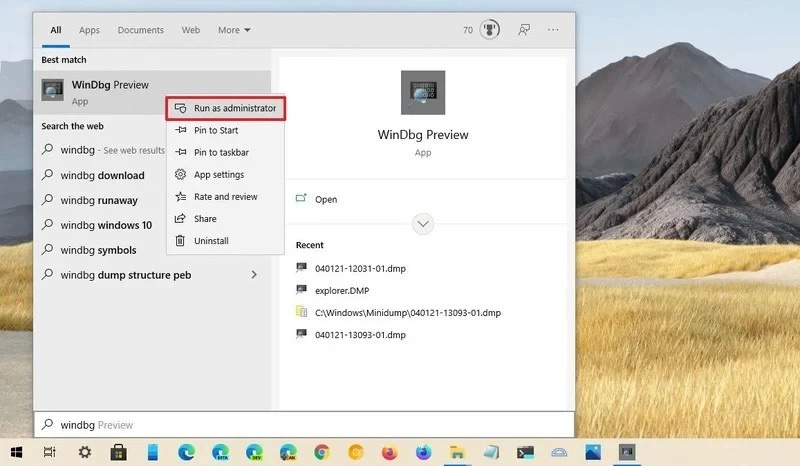
3- پس از باز شدن نرم افزار، بر روی File در منو کلیک کنید.
4- بر روی Start debugging کلیک کنید.
5- گزینه Open dump file را انتخاب کنید.
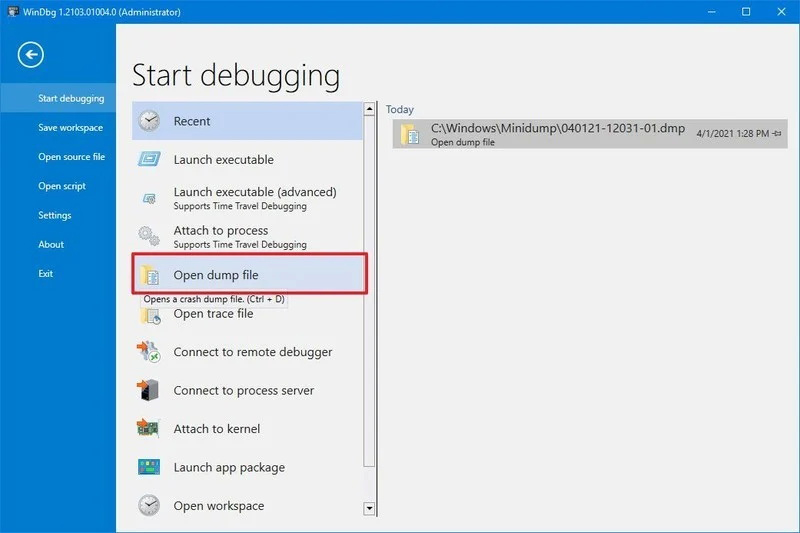
6- فایل دامپ را از محلی که ذخیره شده انتخاب نمایید.
7- بر روی دکمه Open کلیک کنید.
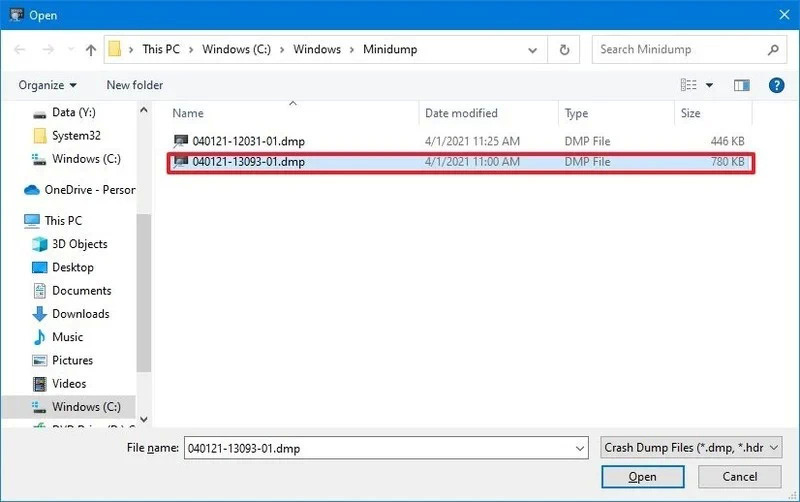
8- نوار وضعیت (progress bar) را چک کنید تا لود فایل دامپ تکمیل شود (این مرحله ممکن است چند دقیقه ای طول بکشد).
9- دستور زیر را در بخش run تایپ کرده و کلید Enter را بزنید:
!analyze -v
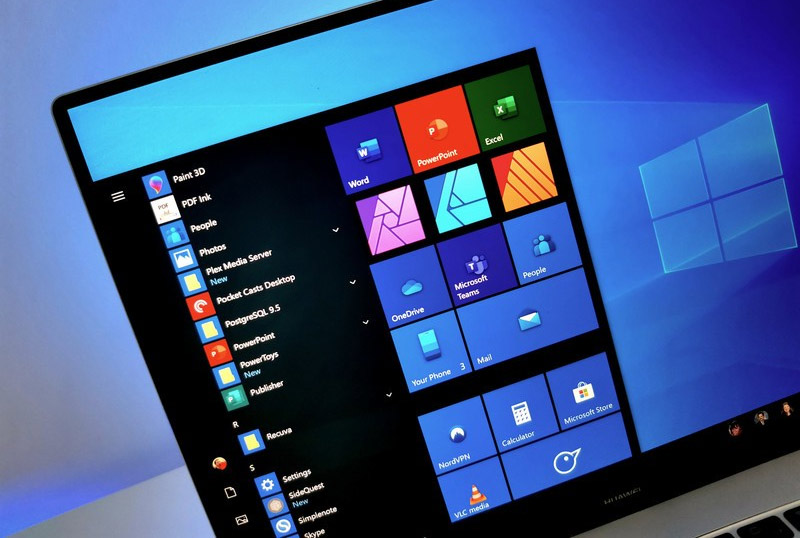
نکته: همچنین شما می توانید بر روی لینک !analyze -v کلیک کنید. این لینک پس از لود شدن کامل فایل دامپ در بخش اصلی اپلیکیشن نمایش داده می شود. توجه داشته باشید که ممکن است این لینک دردسترس نباشد و بهتر است از گزینه run استفاده کنید.
10- نوار وضعیت را چک کنید تا آنالیز فایل کامل شود (این مرحله ممکن است متناسب با حجم دیتای ذخیره شده در این فایل، چند دقیقه ای طول بکشد).
پس از پایان یافتن این مراحل، اپلیکیشن آنالیز فایل دامپ را ارائه می دهد و شما می توانید با بررسی آن علت کرش کردن سیستم را متوجه شوید. اطلاعات ارائه شده در این بخش متناسب با نوع مشکل رخ داده متفاوت خواهد بود. به عنوان مثال فایل دامپی که در عکس های بالا مشاهده می کنید، خطای صفحه آبی مرگ (BsoD) را نشان می دهد. یکی از مزایایی که ابزار WinDbg دارد، این است که اطلاعات ارائه شده در آن کاملاً خوانا و قابل فهم هستند. در فایل مورد بررسی ما در این مثال، کرش به دلیل رخ دادن خطای e2 اتفاق افتاده است.
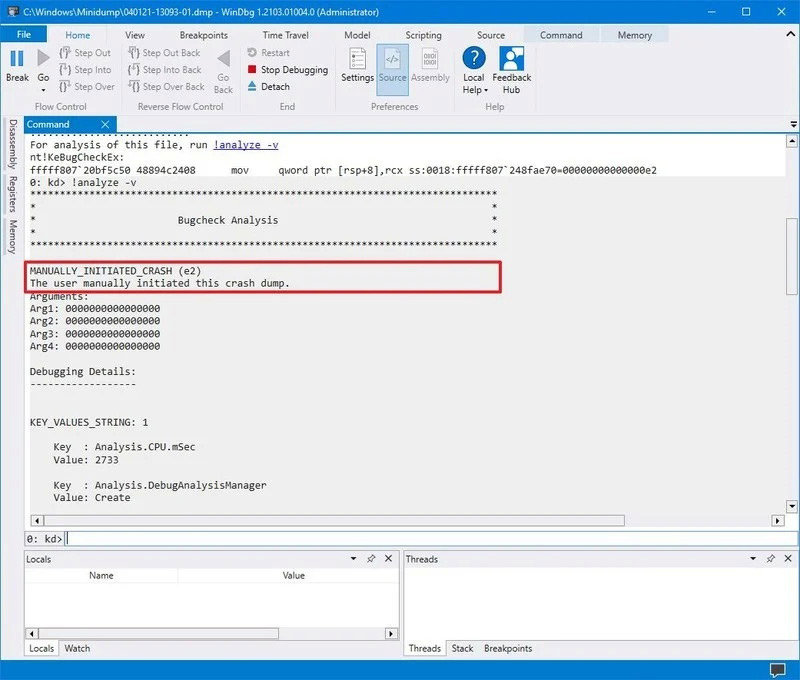
با ادامه دادن بررسی فایل، اطلاعات دیگری مانند "FAILURE_BUCKET_ID" و "MODULE_NAME" نیز در دسترس شما قرار خواهد گرفت که در پیدا کردن علت کرش سیستم نقش زیادی دارند.
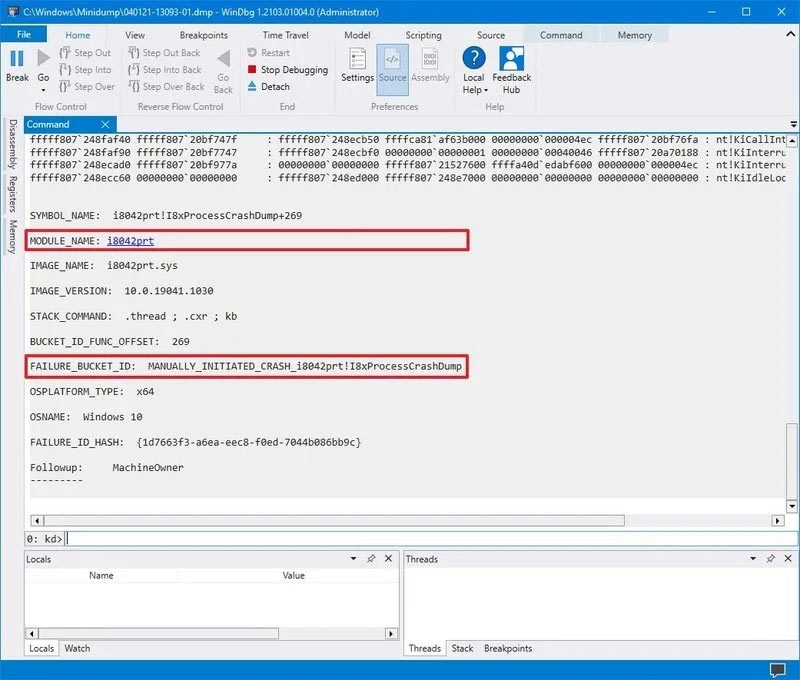
این اطلاعات ممکن است برای کاربران عادی کمی پیچیده به نظر برسد. به هر حال این دسته از کاربران نیز می توانند اطلاعات ارائه شده در این فایل را در اینترنت جستجو کرده و علت کرش کردن سیستم خود را متوجه شوند.
منبع: windowscentral




